4 Ways to Organize Your Coaching Life Using Google Drive
Categories: Teaching Tips
On my way into school this morning, I grabbed myself a Pumpkin Latte with almond milk to celebrate my favorite season of the year, Fall(!!), officially being here. The leaves are starting to turn and the temps have dropped just enough for me to be able to break out my new, navy J-Crew puffy vest. (just wore it today btw and it looks super cute!)
On the school front, my first round of coaching cycles are wrapping up and fall break is next week.
Around this time of year, every year usually, I get a bad case of the organizing/cleaning/purging bug. Old notes, computer files, my planner, the windows and carpets at home…watch out. I’m coming to get you.
One of those disorganized, I’m coming to get you items on my radar this year was my Google Drive.
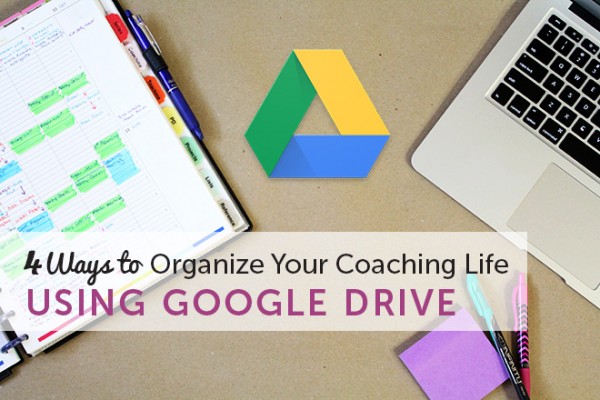
I love my paper planner, my erasable Frixion pens, and my washi tape file folders, but I also have a few go to digital tools I love and use often. One of them being Google Drive.
I love me some Google Drive.
It’s my favorite tool and secret weapon for bridging the world of paper and tech in an organized and efficient way.
As I was sorting, purging, and organizing my Drive earlier this week, I thought it might be helpful to share four ways you can get more organized using this online tool.
1. Create Folders and Subfolders
First, get your folders set-up. How you structure your folders will be the backbone of your whole system.
No folders = random documents everywhere = BAH!!
Here’s a peek into how I structure mine.
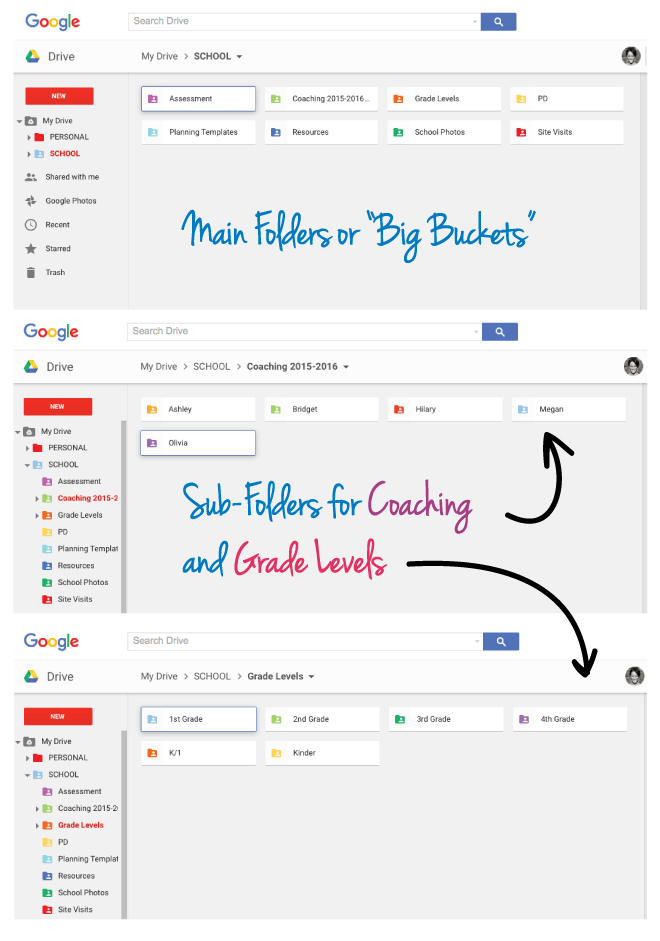 In case you’re wondering, what goes in my planning kit and what goes online…I like to keep my coaching log online so it can be easily shared with my coachee (more about sharing in a bit…). I also keep an online observation and debrief tool for each coachee ready to go in their folder, as I sometimes prefer to record notes on my computer, based on the complexity and length of the lesson I observe. For grade levels, I upload major planning documents I may need for shared planning and a log of agendas.
In case you’re wondering, what goes in my planning kit and what goes online…I like to keep my coaching log online so it can be easily shared with my coachee (more about sharing in a bit…). I also keep an online observation and debrief tool for each coachee ready to go in their folder, as I sometimes prefer to record notes on my computer, based on the complexity and length of the lesson I observe. For grade levels, I upload major planning documents I may need for shared planning and a log of agendas.
2. Color Code
I color code my calendar, my planner, and pretty much everything else in my life, so of course I’m going to color code my Drive!
Color coding is a great way to visually organize your folders and sub-folders. Just right-click your folder of choice and select the option “Change Color.” You can select one of 24 different options.

3. Take Advantage of Google Sheets, Forms and Sites…Oh My!
There’s a whole wide world of cool tools beyond the standard Google Doc, just waiting for you to take advantage of.
To start, I use Google Sheets as my go-to tool for collecting and organizing data from teachers. For example, I currently have a spreadsheet set-up to help me gather student info from teachers so I can quickly add student names and info to our district assessment system. When a student needs to be added, teachers fill out their info using the shareable link, and I can then get it sent into the district…super quick and easy!
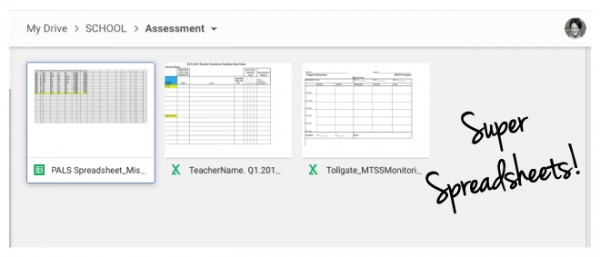
And Google Forms are a super cool way to collect feedback after PD sessions. I just create an Exit Ticket Form which teachers fill out immediately after PD, then I can organize and view all the responses using a Google Sheet to determine what teachers appreciated, their commitments to next steps, and what we can do to improve. Boom!
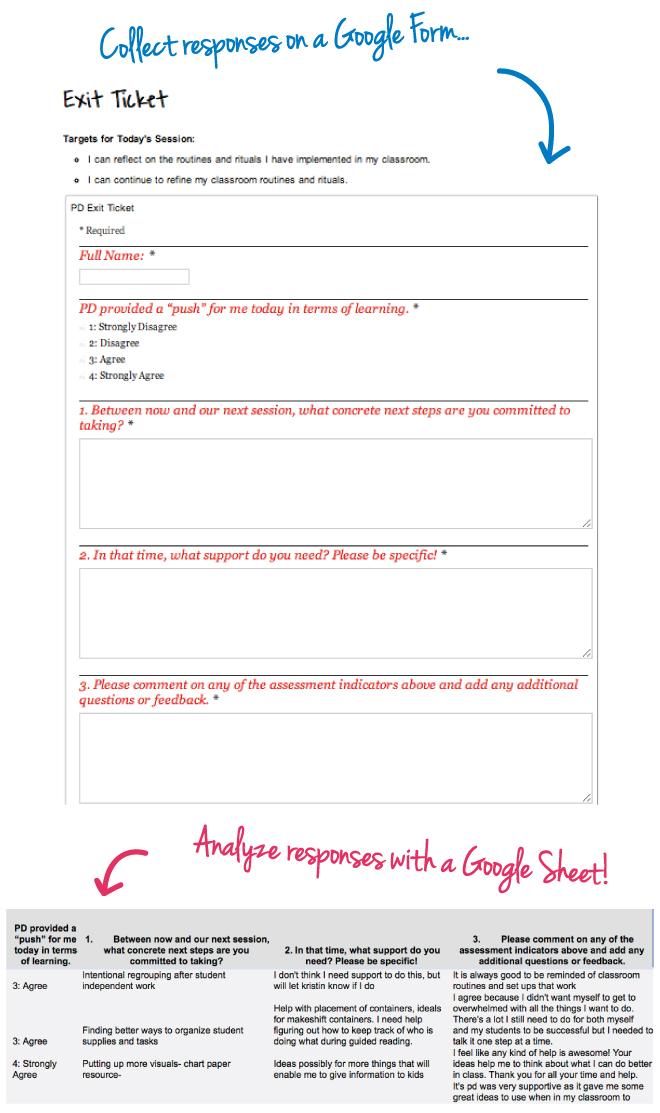
Oh, and if you’re feeling like you’re really up for having some fun, you can work on creating a whole SITE for your school! How cool would that be?!?
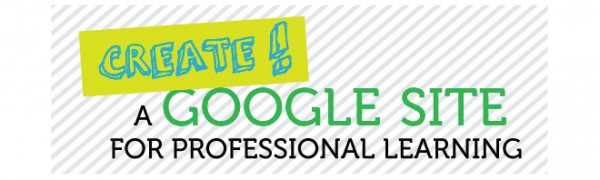
4. Share!!
This one got a double exclamation mark because it’s one of my favorite features of Google Drive, and what really got me hooked in the first place. I love sharing! It supports collaboration, communication, and efficiency for coaches, teachers, principals, husbands and wives…everyone!
Here are a few ways I take advantage of the share feature on Google Drive:
- coaching logs shared with coachees
- goal setting forms shared with coachees
- NOTE** If you use any of the planning forms in the Simplified Coaching Planning Kit, you can easily upload them to Google Drive
- observation and debrief notes
- planning agendas
- planning meeting notes
- curriculum planning forms
- spreadsheets to collect info
And lot’s more!
When sharing, you can either enter the names of people you want to share the doc with, or send folks a “shareable link.”
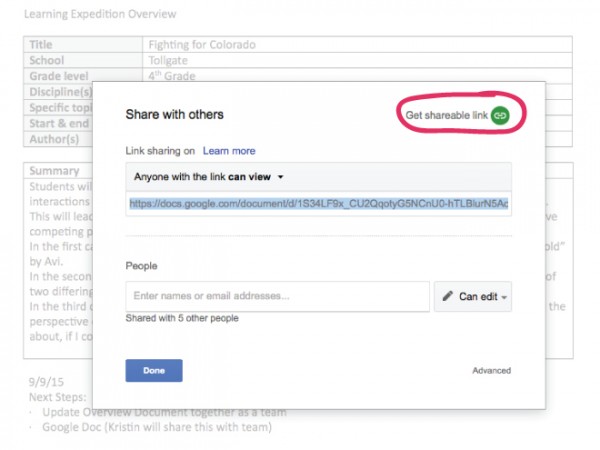
And that’s that! Hopefully you picked up a few good tips that will help you get your digital life a bit more organized.
Sometimes it’s just the small step of choosing one thing/place to sort, purge, and organize that can help you feel way better and more in control.
Thanks for reading, and if you happen to have fall break coming up, enjoy!
![]()
P.S. If you liked this post, I’d GREATLY appreciate it if you’d use the buttons below to share it with your buddies!
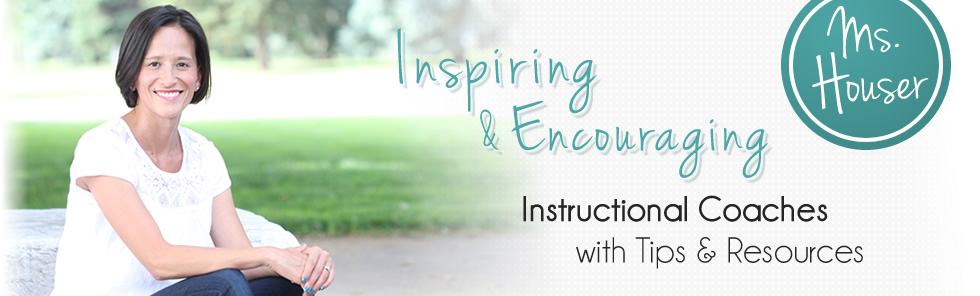
Hi Kristen,
I’m a middle school literacy coach and I am huge fan of your blog. I’ve used a lot of your resources and this post is just in the nick of time. I’ve decided to go all digital and use Google Calendar and Office 365. Your folder system is what I’ve been mulling around in my head all week and having some additional guidance of how to set up folder topics will be a great resource!
Hi Jennifer!
Thanks so much for being a part of the MsHouser community. I’m glad you now have the extra push to get your all digital coaching lifestyle up and going!
Kristin
I LOVE Google Drive!! :) Thanks for sharing these tips! I need to do some “fall” organizing as well, and I didn’t know you could color code Drive. Yay!
Hey Krissy! Thanks for being a part of the MsHouser community. And YAY for color coding!!
Kristin
I love this and I love google. My teachers are going to relief that breath they have been holding in once they see this!!!! Thank you!
Hi Stephanie! I’m glad this post will be helpful for your teachers! Thanks for your comment.
Kristin
I finally have a chance to actually get to this much-needed system! Quick question for a new Google user–when you say that you keep some of the tools from your planning kit in the folders, are those after you have typed on them on the computer, or are you converting them from a PDF once they’re in Google? I have the editable file on my computer (which I LOVE, btw!), but didn’t know if I was missing something when uploading it to Drive (in terms of not being able to edit it). Does that make sense? Thanks for any suggestions!
Hi Kristin! You can upload before or after typing into them. Just click on the “New” then “File Upload” button. If you want to type into it through Google, you’ll need to convert it to a PDF once in Google. Hope that helps!
Kristin
Thanks!!